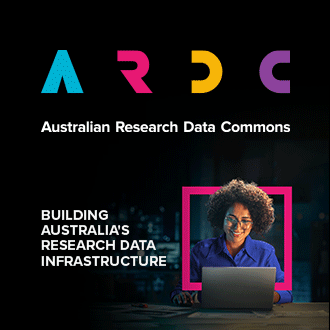Responsibility for cybersecurity on the Nectar infrastructure at the University of Auckland is a partnership between you and the University.
To reduce cybersecurity risk, and to protect the University and you from data breaches and reputational harm, we are periodically scanning all virtual machines (VMs) with public IP addresses for known vulnerabilities.
| Why known security vulnerabilities are a problem: Insecure VMs, if hacked, can be used to attack other systems. This has happened in the past and can get the University blacklisted, stopping access to other external services. We have also had internal servers attacked from compromised machines, bypassing their firewall protection, as the attack from another VM looks like internal University traffic. This is what happened to Waikato DHB hospital systems in March 2021. One compromised machine led to successful attacks on other internal systems that would otherwise have been inaccessible. |
Vulnerability detection
The University uses the services of tenable.io.
Vulnerability classification
Tenable classifies your vulnerabilities on the Common Vulnerability Scoring System (*) indicating the severity of, or risk associated with, a vulnerability, and its score. These ratings and scores are (**):
- Low (0 - 3.9)
- Medium (4 - 6.9)
- High (7 - 9.9)
- Critical (10)
Vulnerability notification
If vulnerabilities of level High and Critical risk are detected on one of your virtual machines, a ticket detailing the issues is created in the Nectar help desk, and everybody associated with the project the VM belongs to will be notified.
Remedial action
We ask that you attend to whatever remedial action is needed. The urgency depends on the detected severity. If detected vulnerabilities of an instance are not addressed in time, we may lock the VM and limit access to it. In any event, we will be in touch and support you in addressing the issues.
Expected time-lines to address your vulnerabilities:
| Vulnerability Rating | Description | Target time to fix |
|---|---|---|
| Critical | VMs can be readily compromised with publicly available malware or exploits. | 30 days |
| High | Classification may be based on the risk factor. | 30 days |
Expectation
The general expectation is that your VMs are kept up-to-date with any security-related software updates, and any vulnerabilities detected by our scans are fixed. This will help keep your VMs and data safe as possible.
The remainder of this document provides you with information that will help you address detected known vulnerabilities. If you are unsure what to do, please reply to the email that informed you about the existing vulnerabilities, or get in touch via email with nectarsupport@auckland.ac.nz.
Recipes and practices to address (and avoid) known vulnerabilities
We recommend the following practices in combination with upgrading/updating software:
|
1. Do not use an OS version beyond its end of life
Every OS version is supported only for a limited period of time. When this time runs out,
- all security support for your OS distribution version stops
- no more security updates are provided
- you need to upgrade the OS to a supported version, or replace the VM entirely with a new VM using a supported OS version.
Determine your current OS version with the following command:
$ cat /etc/os-releaseFind the date when security support stops for your OS in the table below, or here: https://endoflife.date/
| Linux distribution and version | Release | End of life date |
|---|---|---|
| Fedora 33 | 2020-10-27 | 2021-11-30 |
| Fedora 34 | 2021-04-27 | 2022-06-07 |
| Fedora 35 | 2022-03-20 | 2022-11-15 |
| Fedora 36 | 2022-05-13 | 2023-05-18 |
| Fedora 37 | 2022-11-15 | 2023-12-15 |
| Fedora 38 | 2023-04-18 | 2024-05-18 |
| CentOS 7 | 2014-07-07 | 2024-06-30 |
| CentOS 8 | 2019-09-24 | 2021-12-31 |
| Centos Stream 8 | 2019-09-24 | 2024-05-31 |
| Centos Stream 9 | 2021-09-15 | 2027-05-31 |
| Debian 9 | 2017-06-17 | 2022-06-30 |
| Debian 10 | 2019-07-06 | 2024-06-01 |
| Debian 11 | 2021-08-14 | 2026-08-15 |
| Ubuntu 16.04 LTS | 2016-04-21 | 2021-04-02 |
| Ubuntu 18.04 LTS | 2018-04-26 | 2023-04-02 |
| Ubuntu 20.04 LTS | 2020-04-23 | 2025-04-02 |
| Ubuntu 22.04 LTS | 2022-04-21 | 2032-04-01 |
| Ubuntu 20.10 | 2020-04-22 | 2021-07-22 |
| Ubuntu 21.04 | 2021-04-22 | 2022-01-01 |
| Rocky Linux 8 | 2021-06-21 | 2029-05-31 |
| Rocky Linux 9 | 2022-04-14 | 2032-05-31 |
If your VM OS version has reached end-of-life, upgrade to a supported version immediately, or set up a new VM with an up-to-date OS.
| Distribution | Upgrade commands | Further reading |
|---|---|---|
| Ubuntu | Run the following commands in a terminal: | https://www.cyberciti.biz/faq/how-do-i-update-ubuntu-linux-softwares/ |
| Debian | Run the following commands in a terminal: | https://www.cyberciti.biz/faq/how-does-debian-linux-apply-security-patches/ |
| Fedora | Follow instructions at https://docs.fedoraproject.org/en-US/quick-docs/upgrading/#eol. Then reboot the VM. | https://docs.fedoraproject.org/en-US/quick-docs/dnf-system-upgrade/ |
| CentOS 7 | Upgrade to CentOS 8 | |
| CentOS 8 | Migrate to CentOS Stream 8 | https://www.centos.org/centos-linux-eol/ https://wiki.centos.org/FAQ/CentOS8 |
2. Maintain your current OS version
The process of installing latest updates in an operating system (OS) is sometimes called patching. Every OS provides fairly straight-forward tooling to apply latest updates. In addition to manual patching most OS also provide mechanisms to apply updates in an automated and scheduled way. This is called auto-patching, or automatic updates. These updates
- address new security vulnerabilities
- integrate new features
- address identified bugs/flaws
- improve Operating System/software stability
- install new drivers
Linux
We recommend you apply security patches regularly, and upgrade your OS regularly.
| All officially-supported Nectar Linux OS images (images whose name starts with "Nectar") except CentOS Stream 8 have been configured from roughly June 2021 to automatically install security-related patches. If you are using these newer images you are all set with respect to patching. |
See here for details, and check if your instance is configured with auto-patching from the Nectar dashboard as follows:
- Click the link for the "Image Name" value under Metadata.
- Inspect the "automatic updates" field under Custom Properties. If "security" is listed there, automatic security updates are applied to your VM.


If you use older images you need to either regularly patch your OS manually, or configure auto-patching.
| OS | Basic procedure | Further reading |
|---|---|---|
| Ubuntu | Run the following commands in a terminal: | https://www.cyberciti.biz/faq/how-do-i-update-ubuntu-linux-softwares/ |
| Debian | Run the following commands in a terminal: | https://www.cyberciti.biz/faq/how-does-debian-linux-apply-security-patches/ |
| Fedora | Run the following commands in a terminal: | https://www.cyberciti.biz/faq/update-fedora-linux-using-terminal-for-latest-software-patches/ |
| CentOS 7 | https://phoenixnap.com/kb/how-to-update-upgrade-centos | |
| CentOS 8 | https://www.cyberciti.biz/faq/centos-8-update-installed-packages-for-security/ | |
| CentOS Stream 8 |
Windows 2012 Server R2
We recommend to enable automatic updates on Windows 2012 Server VMs (on later versions of the image automatic updates are already configured). Use the following steps to configure automatic updates:
- Connect to the Windows server
- Click on the Windows icon in the lower-left corner
- Click Control Panel > System and Security. The Choose your Windows Update settings page appears
- Under the Windows Update section, click Turn automatic updating on or off
- Select Install updates automatically (recommended) from the drop-down menu
- If you also want to automatically install recommended updates, select the check box under Recommended Updates (optional)
- If you want to install updates for other Microsoft® products at the same time that the Windows updates are installed, select the check box under Microsoft Update (optional)
- When you are finished making selections, click OK in the lower portion of the window
3. Set up HTTPS for web servers
Protecting your web servers with HTTPS provides important security and data integrity capabilities for your website and your website user's information. Even if your site does not handle sensitive information, HTTPS is quickly becoming a requirement for features in the latest web browsers.
Setting up HTTPS can be intimidating - it takes many steps, requires specific knowledge of encryption and server configuration, and it sounds complicated in general.
There is tooling that can help with it, but even with this, the task is not a straight-forward one for the inexperienced user. In principle, the steps involved in setting up HTTPS are:
- generate an SSL certificate (and associated private key)
- configure the SSL certificate and the associated private key in your web server
The Nectar application catalogue offers solutions that handle HTTPS setup for you behind the scenes so you don't have to deal with it. This may be a good choice for you. In other cases you may want to (or have to) configure the server yourself.
The following examples cover options for setting up HTTPS for at least some common use-cases.
Jupyter Notebook Server
By default a Jupyter notebook server runs without HTTPS.
The easiest way to launch a Jupyter notebook server protected by HTTPS is probably by launching it from the Nectar application catalogue. Documentation about this application and how to launch it can be found here.
Note: HTTPS will only be set up and configured for your Jupyter notebook server if you choose a DNS zone in the dialogue to create the application.
If you want to use this application, but want to configure your Notebook server with HTTPS yourself, you can follow this guide.
RStudio Server
The easiest way to launch an RStudio Server instance protected by HTTPS is probably by launching it from the Nectar application catalogue. Documentation about this application and how to launch it can be found here. This application will set up HTTPS as part of the launch process.
LAMP - Linux + Apache HTTP server + MySQL + PHP
The easiest way to launch a LAMP stack protected by HTTPS might be by launching it from the Nectar application catalogue. Documentation about this application and how to launch it can be found here. This application will set up HTTPS as part of the launch process.
Apache HTTP server
There is not yet a Nectar application for launching a plain Apache HTTP server with HTTPS support (the existing application doesn't include the HTTPS setup). But this guide explains how to set up HTTPS for the Apache HTTP server.