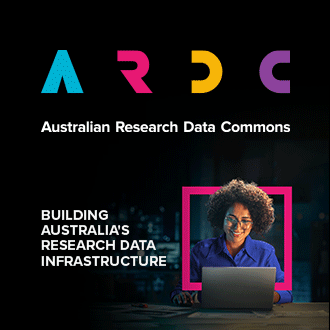NeCTAR have packaged WordPress into the Application Catalogue so you can create your own instance of WordPress running in the NeCTAR cloud.
To create the application, click the Applications tab, then the Browse - Browse Local sub-tabs. If you don't immediately see WordPress, just type it into the search field on the right. Once you've found it, click Quick Deploy.

Click the LAMP server - Add Application button to configure the WordPress LAMP server.

Choose your desired Instance flavor, Instance image, Key Pair and the Availability Zone. Click Next to continue.

In this step, you can choose an optional host name and DNS zone name for your instance. If you choose a DNS zone at this stage, we will automatically create a DNS entry for you and provision a HTTPS security certificate for your instance.

If you want to add Backups, please see the Duply Backups article. Click Next to continue.

The last step allows you to provide a name for the LAMP base application. You can keep the default, LAMPBase, or supply your own. Click Create to continue.

Your LAMP server will now be available in the WordPress configuration. Click Next to continue.

Provide the required database configuration settings for WordPress:
- MySql root password is used for root user access to the MySql server. Avoiding weak passwords is important for the protection of your data.
- Database name is the name of the database to create for WordPress data. The default database name is wordpress.
- Username and Password used by WordPress to connect to the WordPress database. The default username is wp_user. This password is also the initial admin user password for WordPress.
Click Next to continue.

The last step allows you to provide a name. You can keep the default, WordPress, or supply your own. Click Create to continue.

You will then be taken to the Application Environments screen. You'll want to click the Deploy This Environment button to kick off the deployment.

The application is now being deployed. This should take around 5 minutes.

WordPress is now deployed and ready. You should see the Last Operation message appear with the address of your WordPress instance. You can click this link to get started.

You will reach the WordPress welcome page. Click the down arrow then the Log in link.
You can login as the WordPress admin user with the Password you provided earlier.
WordPress is now available!
Using Fail2ban
The fail2ban service is configured to monitor access to the WordPress login page. Too many access attempts will result in the temporary banning of an offending IP address.
You can use the fail2ban-client command on your instance to manage the fail2ban service.
To check the WordPress fail2ban status:
$ sudo fail2ban-client status wordpress-murano Status for the jail: wordpress-murano |- Filter | |- Currently failed: 0 | |- Total failed: 5 | `- File list: /var/log/httpd/access_log `- Actions |- Currently banned: 1 |- Total banned: 1 `- Banned IP list: 10.10.10.100
To un-ban WordPress access for the IP address (10.10.10.100 in this example):
$ sudo fail2ban-client set wordpress-murano unbanip 10.10.10.100 $ sudo fail2ban-client status wordpress-murano Status for the jail: wordpress-murano |- Filter | |- Currently failed: 0 | |- Total failed: 5 | `- File list: /var/log/httpd/access_log `- Actions |- Currently banned: 0 |- Total banned: 1 `- Banned IP list: