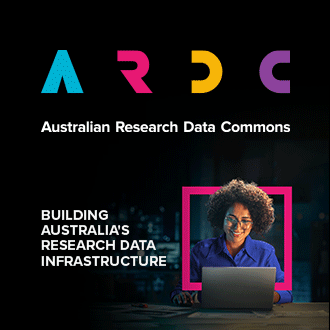Project Trial
The project trial (pt-____) is designed to help users quickly get started with using the Nectar research cloud before a project allocation has been submitted and approved. It is a fixed term trial which will expire when the quota has been reached or after 6 months. When you receive warning emails from Nectar about impending project trial expiry, it is time to:
Apply for a project allocation. This is done in the allocations tab of the Nectar dashboard. Nectar will check whether an extension request has been submitted before starting the expiry process.
- In your allocation request, there is an option to convert your project trial into the project allocation, or to create a fresh project. Converting your project trial allows you to keep the instances and snapshots you have created. If the allocation request is successful, the content of your project trial will be moved to your new project, and your project trial quotas reduce to zero.

- In your allocation request, there is an option to convert your project trial into the project allocation, or to create a fresh project. Converting your project trial allows you to keep the instances and snapshots you have created. If the allocation request is successful, the content of your project trial will be moved to your new project, and your project trial quotas reduce to zero.
OR, if you do not wish to continue with your project allocation, terminate your running instances and delete stored data. Information to help you transfer data from your instance prior to deletion can be found in the eHelp knowledge base.
The expiry process for project trials is as follows:
| Timeline | Action by Nectar | Options for Users |
|---|---|---|
| Used 100% of quota or 6 months, whichever comes first | Expiry warning email is sent to users outlining how to apply for an allocation | Options: Apply for a project allocation or terminate instances |
| 1 month after warning - project expiry | Email is sent to users outlining the options available. Quotas are set to zero. (Restricted state) | No new instances can be created, existing instances continue to be available. You can still apply for an allocation or back-up data and terminate instances |
| 2 weeks after project expiry | All instances are stopped and locked. Email is sent to users advising that in 2 weeks snapshots will be taken of instances and they will be terminated. (Stopped state) | The stopped instances cannot be manually restarted or deleted by the user. If a "convert trial project" allocation is approved, the instances will be transferred to the new project and restarted |
| 30 days after project expiry | Project trial is set to archive state. Snapshots are taken of the remaining instances and they are terminated. Separate persistent storage resources (e.g. Object storage, Instance Snapshots, Volumes and Databases) are left intact. (Archiving / archived state) | Contact the helpdesk to access archived snapshots |
| 3 months after project expiry | Remaining persistent storage resources are deleted. This includes the snapshots taken in the previous step. Exceptions are Objects that have been marked as public, and snapshots that have been shared with other projects. (Deleted state) | No access to data in the expired project. You can submit an allocation request for a new project on the dashboard |
Project allocation
Project allocations on the Nectar Research Cloud are created for a fixed term to ensure fair access to resources for all users of the cloud. When a project allocation nears the end, project manager/s and members are notified via email. The email presents the following options for managing their allocation. The primary responsibility for dealing with this rests on the project manager/s.
- Extend the project allocation. If the project managers would like the project allocation to continue, they need to apply for an extension of the allocation. Please refer to the section "Submit a Request for More Resources" in Managing an Allocation for instructions on how to apply for an allocation extension.
- Note that this application can be made by the contact for the project; i.e. the person who made the original allocation request or the most recent (approved) amendment. The contact person can see the allocation in their "Allocations > My Requests tab on the Dashboard.
- Other project managers for the allocation can also amend or renew the allocation but they need to manually select the project in the dashboard to get it to show up in their Allocation>My Requests tab.
- If you do not know who the contact for a project is, please contact Nectar Support.
- Nectar will check whether an extension request has been submitted before starting the expiry process. If expiry has already started, submission of an amendment request suspends it until the request is approved or declined.
- OR, if you do not need to continue using your project allocation, manually terminate your running instances and delete data. Information to help you transfer data from your instance prior to deletion can be found in the "transferring data" and "Back up and Restore" articles.
The expiry and renewal process for project allocations is as follows:
| Timeline | Action by Nectar | Options for Users |
|---|---|---|
| 4 weeks before end of project or at 80% of service unit budget usage. | Warning email is sent to users outlining the renewal process | Options: Apply for a project extension and more service unit budget or back-up data and terminate instances |
| End of allocation period or at 100% service unit budget usage - project expiry | Email is sent to users outlining the renewal process. Quotas are set to zero. (Restricted state) | No new instances can be created, existing instances continue to be available. You can still apply for an allocation and more service unit budget or back-up data and terminate instances |
| 2 weeks after project expiry | All instances are stopped and locked Email is sent to users advising that in 2 weeks snapshots will be taken of instances and persistent storage (volume and object storage) and instances will be terminated. (Stopped state). | The stopped instances cannot be manually restarted or deleted by the user. If the allocation is renewed, the instances will be restarted automatically |
| 30 days after project expiry | Project is set to archive state. Snapshots are taken of the remaining instances and they are then terminated. Separate persistent storage resources (e.g. Object storage, Instance Snapshots, Volumes and Databases) are left intact. (Archiving / archived state.) | Contact the helpdesk to access archived snapshots |
| 3 months after project expiry | Remaining persistent storage resources are deleted. This includes the snapshots taken in the previous step. Exceptions are Objects that have been marked as public, and snapshots that have been shared with other projects. (Deleted state) | No access to data in the expired project. You can submit an allocation request for a new project on the dashboard |
See the article on Managing an Allocation for more information.